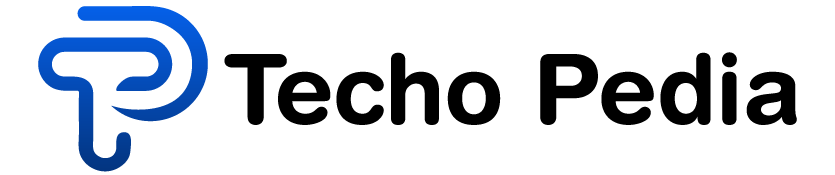If you dive into virtual reality development or enhance your VR gaming experience using Unity 2022.3 Oculus Link constant hourglass Windows 11, you might encounter a frustrating issue: the persistent hourglass cursor. This problem can halt your workflow, disrupt your development process, or interrupt your immersive gaming sessions.
In this extensive guide, we’ll explore the root causes of the Unity 2022.3 Oculus Link constant hourglass Windows 11 issue and provide actionable solutions to help you overcome it, ensuring a smooth and productive experience.
Understanding Unity 2022.3, Oculus Link, and Windows 11
Before addressing the Unity 2022.3 Oculus Link constant hourglass Windows 11 problem, it’s essential to understand the components involved:
Unity 2022.3
Unity 2022.3 is an allowance of Unity’s Long- Term Support( LTS) releases, which are known for stability and trustability. It’s a powerful game development engine widely used for creating 2D and 3D applications, including virtual reality (VR) experiences.
Unity 2022.3 offers enhanced features and optimizations, making it a preferred choice for developers aiming to build high-quality VR content.
Oculus Link
Oculus Link is a feature that allows Oculus Quest and Quest 2 headsets to connect to a PC via a USB-C cable. This connection transforms the standalone headset into a tethered VR device, leveraging the PC’s hardware to deliver superior performance and access to a broader range of VR applications on platforms like SteamVR and Oculus Rift.
Windows 11
Windows 11 is Microsoft’s latest operating system, providing improved gaming and VR applications support compared to its predecessor, Windows 10. However, compatibility and performance issues can arise with any new OS, especially when integrating with complex software setups like Unity 2022.3 Oculus Link constant hourglass Windows 11.
The Issue: Constant Hourglass Cursor
Users have reported encountering a persistent hourglass cursor when working with Unity 2022.3 Oculus Link constant hourglass Windows 11. This issue indicates that the application is stuck in a loading or unresponsive state, preventing users from proceeding with their VR development or enjoying their VR experiences seamlessly.
Understanding why this happens is crucial to effectively resolve the Unity 2022.3 Oculus Link constant hourglass Windows 11 problem.
Potential Causes of the Unity 2022.3 Oculus Link Constant Hourglass Windows 11 Issue
Several representatives can contribute to the Unity 2022.3 Oculus Link stable sandglass Windows 11 matter. relating the root cause is the initial means toward chancing an efficient result.
Software Compatibility Issues
- Unity and Oculus Integration: There might be compatibility mismatches between Unity 2022.3 and Oculus Link constant hourglass Windows 11 if the Oculus Integration package needs to be updated to match Unity’s latest version.
- Windows 11 Updates: Recent updates to Windows 11 can introduce changes that affect how it interacts with other software, potentially leading to conflicts or bugs.
Outdated or Incompatible Drivers
- Graphics Drivers: GPU drivers that are outdated or not fully compatible with Unity 2022.3 Oculus Link constant hourglass Windows 11 can cause performance issues, or application hangs.
- Oculus Software Drivers: The Oculus runtime and related drivers might not align with the current software setup, leading to connectivity or performance problems within Unity 2022.3 Oculus Link constant hourglass Windows 11.
Hardware Limitations
- PC Specifications: More robust hardware specifications are necessary to handle these demands, resulting in prolonged loading times or system hangs.
- USB Connection: A faulty or low-quality USB-C cable can cause intermittent connections and instability with Unity 2023 Oculus Link constant hourglass Windows 11.
Software Bugs
- Unity Bugs: Undiscovered or unresolved bugs within Unity 2022.3 Oculus Link constant hourglass Windows 11 can affect its interaction with Oculus Link or Windows 11, causing the application to become unresponsive.
- Oculus Software Bugs: Similarly, bugs within the Oculus software can interfere with the smooth operation of Unity 2022.3 Oculus Link constant hourglass Windows 11 projects.
Project-Specific Issues
- Complex Projects: Unity projects with extensive assets, scripts, or complex scenes may take longer to load, potentially causing the hourglass cursor to persist within Unity 2022.3 Oculus Link constant hourglass Windows 11 if optimization is lacking.
- Misconfigured Settings: Incorrect project settings related to VR, graphics, or build configurations can lead to loading issues within Unity 2022.3 Oculus Link constant hourglass Windows 11.
Step-by-Step Solutions to Resolve Unity 2022.3 Oculus Link Constant Hourglass Windows 11
Addressing the Unity 2022.3 Oculus Link constant hourglass Windows 11 issue involves a systematic approach to identify and rectify the underlying cause. Below are detailed solutions to help you overcome this challenge:
Update All Software and Drivers
Ensuring that all components are up-to-date is crucial for compatibility and performance within Unity 2022.3 Oculus Link constant hourglass Windows 11.
Update Unity 2022.3:
- Open Unity Hub and check for updates to the 2022.3 LTS version.
- Visit the Unity Download Page to ensure you have the latest Unity 2022.3 Oculus Link constant hourglass Windows 11 patches.
- Review the Unity Forums and Issue Tracker for any known Unity 2022.3 Oculus Link constant hourglass Windows 11 issues.
Update Oculus Software:
- Launch the Oculus desktop application.
- Navigate to settings and check for updates to ensure you have the latest version compatible with Unity 2022.3 Oculus Link constant hourglass Windows 11.
- Visit the Oculus Support Page for additional updates or patches affecting Unity 2022.3 Oculus Link constant hourglass Windows 11.
Update Windows 11:
- Open the Settings application.
- Click on Update & Security.
- Select Windows Update.
- Check for and install any pending updates impacting Unity 2022.3 Oculus Link constant hourglass Windows 11.
- Restart your PC after updates to apply changes effectively within Unity 2022.3 Oculus Link constant hourglass Windows 11.
Optimize Your Unity Project
Streamlining your Unity project can help prevent loading issues and improve Unity 2023 Oculus Link’s constant hourglass Windows 11 performance.
Simplify Scenes:
- Reduce the number of assets and scripts in your scenes within Unity 2023 Oculus Link constant hourglass Windows 11.
- Optimize models and textures to lower polygon counts and resolution in Unity 2023 Oculus Link constant hourglass Windows 11.
- Use Unity’s Profiler to identify performance bottlenecks affecting Unity 2023 Oculus Link constant hourglass Windows 11.
Review Project Settings:
- Navigate to Edit > Project Settings in Unity.
- Under Player Settings, ensure the Virtual Reality SDKs include Oculus for Unity 2023 Oculus Link constant hourglass Windows 11.
- Verify that graphics settings are optimized for VR, such as enabling Single Pass Stereo Rendering within Unity 2023 Oculus Link constant hourglass Windows 11.
Disable Unnecessary Plugins:
- Temporarily turn off non-essential plugins or assets to identify potential conflicts within Unity 2023 Oculus Link constant hourglass Windows 11.
- Remove or update outdated plugins that may not be compatible with Unity 2023 Oculus Link constant hourglass Windows 11.
Reinstall or Repair Software Components
Reinstalling or repairing software can sometimes resolve underlying issues within Unity 2023 Oculus Link constant hourglass Windows 11.
- Reinstall Oculus Software:
- Uninstall the Oculus desktop application via Control Panel > Programs and Features.
- Download the latest version from the Oculus Setup Page and reinstall it to address Unity 2023 Oculus Link constant hourglass Windows 11.
- Repair Unity Installation:
- Open Unity Hub.
- Locate Unity 2022.3 in the Installs tab.
- Click on the three dots next to it and select Add Modules or Repair if available for Unity 2023 Oculus Link constant hourglass Windows 11.
- Reinstall any missing components affecting Unity 2023 Oculus Link constant hourglass Windows 11.
Monitor and Analyze Logs for Insights
Examining logs can provide valuable information about what’s causing the Unity 2023 Oculus Link constant hourglass Windows 11 to persist.
Unity Logs:
- Access Unity’s Console window by pressing Ctrl + Shift + C.
- Look for error messages or warnings when the hourglass appears in Unity 2023 Oculus Link constant hourglass Windows 11.
- Check the Editor.log file in the AppData directory for detailed logs related to Unity 2023 Oculus Link constant hourglass Windows 11.
Oculus Logs:
- Navigate to %LOCALAPPDATA%\Oculus\Support\oculus-diagnostics.
- Review the log files for errors or warnings related to the connection or performance within Unity 2023 Oculus Link constant hourglass Windows 11.
Windows Event Viewer:
- Press Win + R, type eventvwr, and press Enter.
- Check the Application and System logs for any relevant error messages affecting Unity 2023 Oculus Link constant hourglass Windows 11.
Best Practices to Prevent Future Unity 2023 Oculus Link Constant Hourglass Windows 11 Issues
Implementing best practices can help you avoid encountering similar problems in the future with Unity 2023 Oculus Link constant hourglass Windows 11.
Regular Updates:
- Consistently update Unity, Oculus software, Windows 11, and all drivers to benefit from the latest fixes and enhancements for Unity 2023 Oculus Link constant hourglass Windows 11.
Backup Projects:
- Regularly back up your Unity projects to prevent data loss due to software crashes or corruption affecting Unity 2023 Oculus Link constant hourglass Windows 11.
- Utilize version control systems like Git for more robust project management within Unity 2023 Oculus Link constant hourglass Windows 11.
System Maintenance:
- Perform routine maintenance on your PC, such as cleaning temporary files, defragmenting your hard drive (if using HDD), and ensuring adequate cooling to prevent hardware throttling affecting Unity 2023 Oculus Link constant hourglass Windows 11.
Documentation:
- Keep detailed records of your software versions, configurations, and any troubleshooting steps you’ve taken for Unity 2023 Oculus Link constant hourglass Windows 11.
- This documentation can be invaluable when seeking support or replicating a stable setup within Unity 2023 Oculus Link constant hourglass Windows 11.
Conclusion
Facing the Unity 2022.3 Oculus Link constant hourglass Windows 11 issue can disrupt your VR projects. By addressing software and driver compatibility, optimizing your Unity setup, and ensuring proper hardware connections, you can effectively resolve this problem.
Additionally, utilizing community and official support enhances your ability to maintain a seamless workflow with Unity 2022.3 Oculus Link constant hourglass Windows 11.
By implementing these solutions, you can overcome the frustration of the hourglass cursor and continue enjoying immersive VR experiences without interruption. Stay proactive with updates and engage with the developer community to navigate future challenges related to Unity 2022.3 Oculus Link constant hourglass Windows 11.
Read more blogs at Techo Pedia